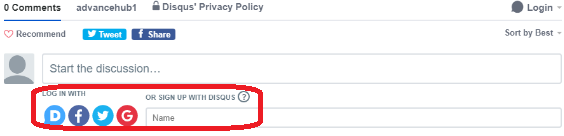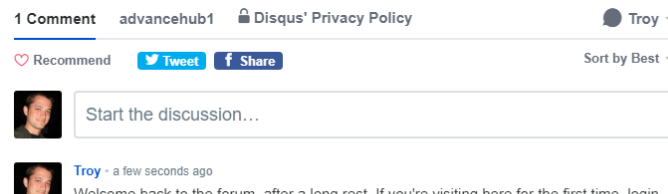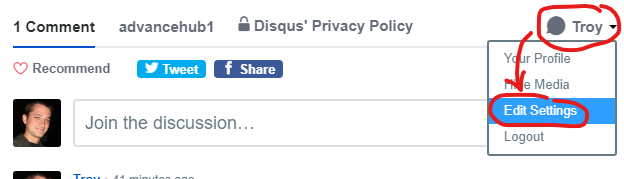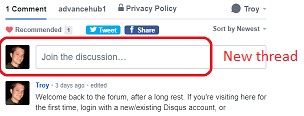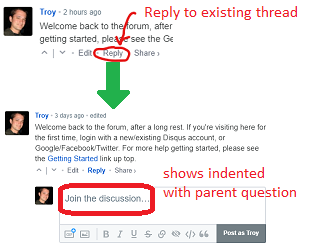This page covers some steps to choose/login to an account, how to view/change settings (including recommended settings), and how to use the forum.
Table of Contents
| Table of Contents |
|---|
Logging In
For most people, this is a one-time event - after that, any visit to the forum, you should be able to comment/post straightaway.
| If you see: | Then: |
|---|---|
Various login methods: | Short version: For more information/detail, see the following section: |
No login methods, and the upper right corner shows a name (instead of "Login"): | No action needed - you should be able to post. By clicking your name in the corner, you can go into settings to configure several things, such as:
For more information/detail, as well as recommended settings, see the following section: |
First Time Account Setup
| Anchor | ||||
|---|---|---|---|---|
|
Choosing a Login Method
If you're starting out, you'll see that there are several choices for logging in.
Explained:
| Option | Notes | |||
|---|---|---|---|---|
| If you had a previous Disqus account (e.g., from prior Forum, or just logging on a new computer), you can click this to login. | |||
| These let you use an existing account from one of these services.
| |||
| This lets you create a new Disqus account (free, and advised). After clicking in the textbox, it will expand to allow you to enter your name/email/password. Enter these, then click the arrow to proceed. Note:
Because of this, it is useful to put your work email so you get notifications sent in your work inbox. |
Once you've established an account:
- Please see the Configuring Existing Account section below for how to access your settings and some highly recommended settings
- Please see the Using the Forum section below for rules of the road, and how to comment to best get an answer (e.g., when to post a new comment vs a reply)
After that, you're free to comment!
Updating Existing Account
| Anchor | ||||
|---|---|---|---|---|
|
You can go into settings to configure several things, such as:
- Profile - change the name that shows when you post and add an avatar
- Account - see and change your hidden username and email, password, etc.
- Email Notifications - set which email notifications you want and how frequently you get them
Editing Settings
Click your name in the corner, and select Edit Settings, Example:
Recommended Settings
It is highly recommended to review/edit these settings:
| Section | Setting | Notes |
|---|---|---|
| Name | Use something different from your username. | |
| Enable Emails | Leave this on (or check the box if not already) | |
| Digests/Replies | Couple options, depending on your preference:
|
Using the Forum
Usage Guidelines
| Anchor | ||||
|---|---|---|---|---|
|
Two big guidelines to follow
- Adhere to the SEND Implementation Forum - Usage Guidelines page for rules of the road
- When to comment vs reply (below)
New Questions vs Replies (IMPORTANT!)
The "Join the discussion..." box is not entirely clear, and suggests that you are, well, joining in the conversation (i.e., joining an existing thread). However, this box starts up a brand new question, so please avoid this if you're intending to reply to something instead.
Here's a quick guide for when/how to start a new thread vs reply to an existing one.
| New Thread / Question | Replies / Follow-up Questions |
|---|---|
Click the "Join the discussion..." to start a brand new thread. This is best for:
Note: do not use this for replies to a thread. | Click the Reply button to respond to a thread. This is best for:
|
This holds true for levels below too (e.g., starting a new reply vs replying to the first reply, etc.).
Ready? Set? Go!
If you've completed the above, you're good to go!
Visit the SEND Implementation Forum and you're now ready to post and reply.
Troubleshooting
| Anchor | ||||
|---|---|---|---|---|
|
Old Account
If your account is old and/or you don't remember your password, by far the easiest solution is just create a new account. There is no cost or penalty for doing so, and you can save yourself some headache.
Do this by:
- Click your name in the upper right, and select Logout (note: if it says "Login", you don't need to do this and can go right to step 2)
- Follow the steps in First Time Account Setup to set up a new account.
Email Verification for Nonexistent Email
Especially when returning after a long time, you may be prompted with an email verification.
In the event that the email is no longer active (e.g., from a prior job), go to your account settings.
On the Account page, you can set a different email (e.g., your current work email).
In the event that you're stuck, the easiest solution is to logout and create a new account. See the Old Account section above.